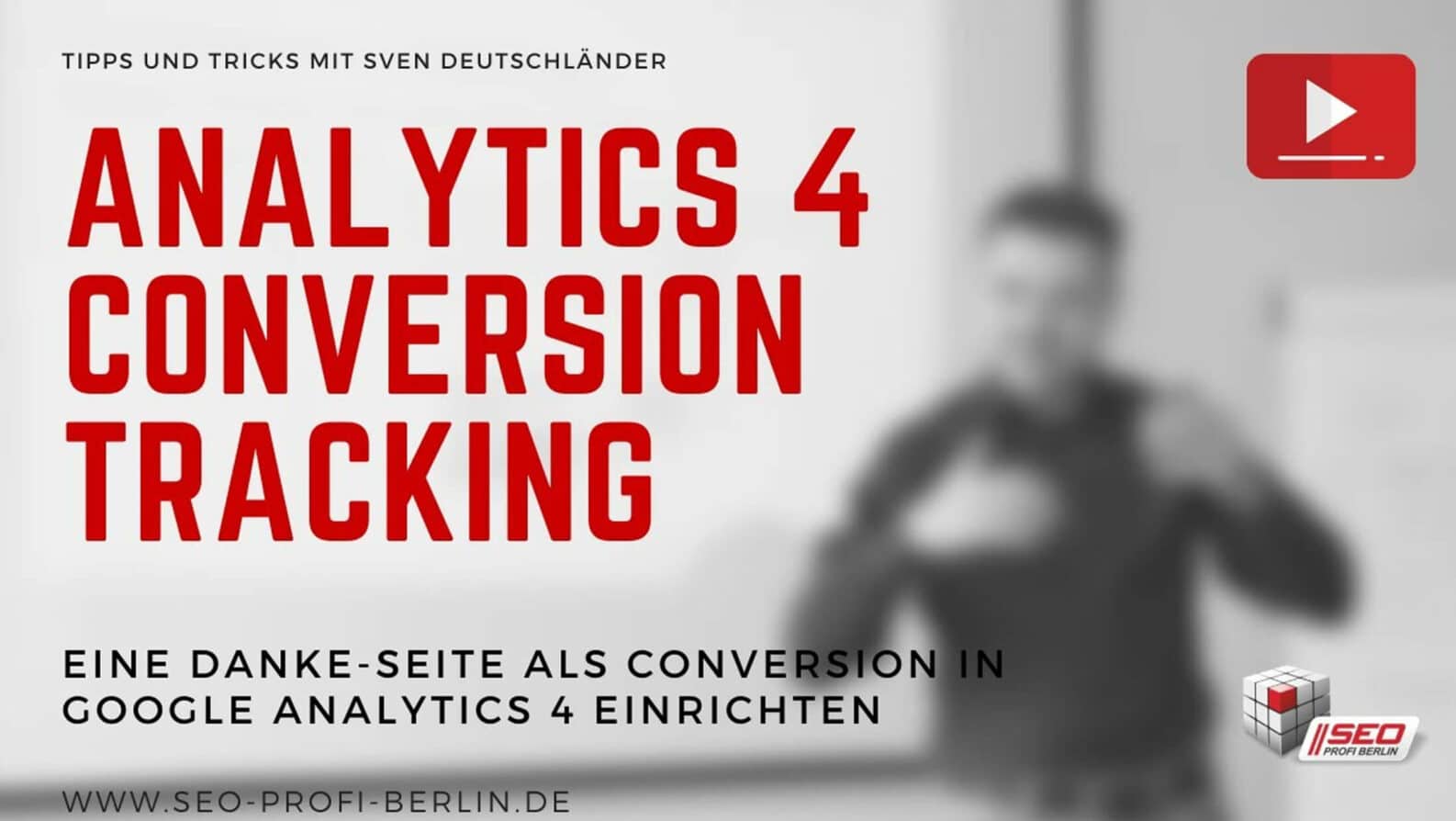Google Analytics 4 richtig einrichten – Schritt für Schritt-Anleitung inkl. Video-Tutorials
Google Analytics ist ständig „in Bewegung“. Zahlreiche Innovationen gehen im Laufe eines Jahres online. Diese Innovationszyklen überfordern viele Website-Betreiber:innen. Allein schon der Start mit Google Analytics und die Verknüpfung mit der eigenen Website wirft bei Webmastern, Marketing-Verantwortlichen und Unternehmer:innen viele Fragen auf. Dieser Artikel soll deshalb dabei helfen, mit dem nötigen Überblick Google Analytics richtig einzurichten.

ACHTUNG: Manche Funktionen, die es in den Alt-Versionen von Google Analytics gab, stehen in Google Analytics 4 (GA4) – noch? – nicht zur Verfügung. Im nachfolgenden Artikel wird auf diese Lücken an passender Stelle stets hingewiesen.
Für die grundsätzliche Einrichtung von Google Analytics 4 haben wir zudem einige Video-Tutorials erstellt. Zusammen mit diversen Update- und Detail-Videos mit noch mehr Einstellmöglichkeiten sind die Tutorials in diesen Fachartikel eingebettet.
An diesem Blogbeitrag arbeiten wir regelmäßig – mit gewissen zeitlichen Abständen.
Seit dem 1. Juli 2023 versorgt Google das alte Universal Analytics nicht mehr mit Daten. Seit diesem Zeitpunkt gilt: Nur noch GA4 ist als Webanalyse aus dem Hause Google verfügbar.
Google Analytics 4 ist ohne Zweifel und trotz der Probleme, die es damit (noch) gibt, das mächtigste, kostenfrei nutzbare Webanalyse-Tool für Websites und Onlineshops … zumindest so lange, bis man nicht mehr als 10 Millionen Hits (Seitenaufrufe, Events und Transaktionen) pro Monat pro „Property“ damit auswerten möchte.
Wer mehr Traffic auf seiner Website hat, muss/sollte zum kostenpflichtigen großen Bruder, der Google Marketing Platform, wechseln oder auf ein alternatives System umsteigen. Adobe Analytics und Piwik Pro können eine solche Alternative für die Webanalyse großer Websites sein.
Seit geraumer Zeit baut Google seine Analytics-Software mit großen Schritten zu einem vollwertigen Analyse-Tool für das Online-Marketing von Unternehmen aus. Der Start von Google Analytics 4 war der letzte große Schritt dorthin, auch wenn Google die Einführungsphase sehr ungeschickt durchgezogen hat.
An der Benutzeroberfläche, den Berichten und der Tracking-Basis wird unentwegt gearbeitet – auf dem Weg zu GA4 blieb kaum „ein Stein auf dem anderen“. Wir zeigen hier, wie man Google Analytics 4 derzeit richtig einrichtet!
Checkliste für die GA4-Einrichtung
Wer bereits Google Analytics 4 eingerichtet hat, dem stellen wir mit dem folgenden Video-Tutorial eine Checkliste zur Verfügung (Stand Herbst 2023).
Gehen Sie das komplette Tutorial durch und prüfen Sie die angesprochenen Punkte. Danach können Sie recht sicher sein, dass Ihre Installation passt.
Die „Google Analytics 4“-Einrichtung im Detail:
- Google Analytics 4: Tracking-Code erstellen
- Datenschutz-gerechte Nutzung von Google Analytics 4
- Google Analytics 4 in Website-Quellcode einbinden
- Google Tag Manager fürs Analytics 4 Setup einsetzen
- Aufbau eines Google Analytics Kontos
- Google Analytics Einstellungen unter Verwalten > KONTO
- Google Analytics Einstellungen unter Verwalten > PROPERTY
- Google Analytics > Conversions erfassen
Google Analytics 4: Tracking-Code erstellen
Schon bei der Verknüpfung einer Website mit Google Analytics 4 machen viele Nutzerinnen und Nutzer einige Fehler. Zuerst sollten Sie sich die aktuelle Version des Analytics Tracking-Codes aus Google Analytics 4 ziehen. Hier finden Sie diesen Code: Einloggen > Verwaltung (unten links auf dem Bildschirm) > Datenerhebung und -änderung > Datenstreams > Web-Stream auswählen > Tag-Anleitung ansehen > Manuell installieren > Google-Tag (gtag.js) kopieren
… und so sieht dieser Code aus, der auch „Snippet“ oder „Tag“ oder „Global Tag“ (GTag) genannt wird:
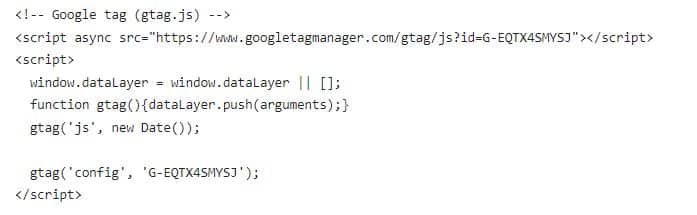
Im Gegensatz zu früheren Versionen des Google Analytics Tracking-Codes braucht das Snippet von Google Analytics 4 keine Nachbearbeitung mehr, um dem deutschen Datenschutz Genüge zu tun. Die Anonymisierung der IP-Adresserfassung ist seit Google Analytics 4 eine Standardfunktion und muss nicht mehr extra hinzugefügt werden.
Es war zudem in der Vergangenheit auch noch nötig, eine Code-Ergänzung zur Aktivierung der Display-Features vorzunehmen. Dies ist seit geraumer Zeit keine Voraussetzung mehr dafür, um in Google Analytics demografische Daten zu erhalten. Hierfür muss aber „Google-Signale“ eingeschaltet sein (siehe weiter unten).
Mit demografischen Daten sind Angaben zu Alter und Geschlecht gemeint. Auch Interessen der Website-Besuchenden sowie das Erstellen von Retargeting-Listen für Google Ads funktioniert ohne eine Erweiterung des Analytics-Code – einfach via Google-Signale (Achtung: DSGVO-relevant).
Datenschutz-gerechter Einsatz von Google Analytics 4 – DSGVO-Infos inklusive
Auch wenn die Anonymisierung der IP-Adresserfassung seit dem Wechsel auf Google Analytics 4 nicht mehr nötig ist, gehören schon noch ein paar weitere Dinge zur Datenschutz-gerechten Nutzung der Analytics-Software von Google.
So sollten Sie einen Auftragsverarbeiter-Vertrag mit Google schließen. Dies wird online im Analytics-Tool auf digitalem Weg erledigt.
Seit dem 25. Mai 2018 (Wirksamwerdung der DSGVO) ist der rein digitale Abschluss solcher Verträge möglich. Sollte Ihnen jemand gesagt haben, dass Sie einen schriftlichen Papier-Vertrag schließen müssen, dann ist derjenige nicht auf dem neuesten Stand. Das PDF, das man dafür benötigte, um den Vertrag auf Papier schließen zu können, ist deshalb auch schon seit 2018(!) nicht mehr online abrufbar.
Der Abschluss des digitalen Auftragsverarbeiter-Vertrags erfolgt auf Kontoebene für alle Websites eines Unternehmens:
Einloggen > Verwaltung > Konto > Kontodetails > Datenfreigabeeinstellungen > Google-Produkte und -Dienste
Einloggen > Verwaltung > Konto > Kontodetails > Datenverarbeitungsbedingungen
Einloggen > Verwaltung > Konto > Kontodetails > Details zum Zusatz zur Datenvereinbarung verwalten
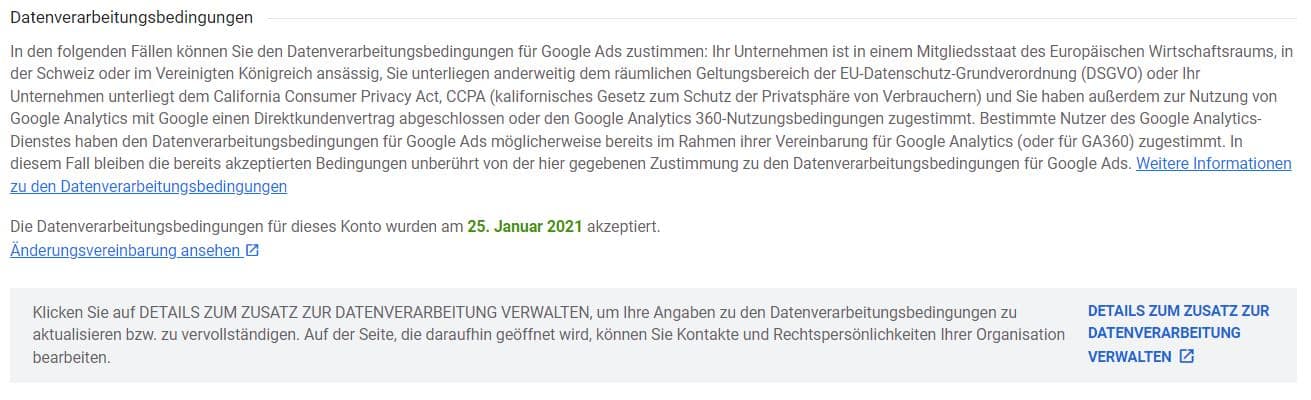
Bei den „Datenverarbeitungsbedingungen“ kommen immer mal wieder „Zusätze“ und „aktualisierte Zusätze“ hinzu – der Datenschutz und die DSGVO sind stets im Wandel. Diesen Zusätzen muss man unter Umständen nachträglich zustimmen.
Bei „Details zum Zusatz zur Datenverarbeitung verwalten“ braucht es mindestens „Firmenname“ und bei „Kontaktpersonen“ ein „Primärer Kontakt“, der idealerweise der Geschäftsführer des Unternehmens ist. Wurde ein „Datenschutzbeauftragter“ fürs Unternehmen bestellt, so muss auch dieser Mensch im Bereich „Kontaktpersonen“ hinzugefügt werden.
Wichtig ist es zudem, dass Ihre Website über Datenschutzhinweise verfügt. Verzichten Sie hier aber auf Begriffe wie Datenschutz“erklärung“ oder Datenschutz“richtlinie“. Die Datenschutzhinweise packen Sie am besten auf eine eigene Seite, zu der ein Link in der Kopf- bzw. Fuß-Navigation der Website führt. Diesen Link platzieren Sie bitte recht nahe beim Link, der zum Impressum führt.
Da nur selten ein Hausjustiziar im Unternehmen greifbar ist und viele den Gang zum Rechtsanwalt zur Erstellung individueller Datenschutzhinweise scheuen, rate ich zur Verwendung eines online verfügbaren Datenschutz-Generators, z.B. der von WBS-Law oder der von eRecht24. Diese Tools stehen online zur Verfügung und können – gegen Quellenangabe – kostenfrei genutzt werden.
Auch der Kontakt zu Unternehmen wie der Website-Check GmbH ist empfehlenswert. Diese Dienste sind zwar kostenpflichtig. Der Service ist aber preiswerter als der Gang zum Anwalt und garantiert eine höhere Rechtssicherheit.
Über die Datenschutzhinweise müssen Sie Nutzerinnen und Nutzern auch die Möglichkeit geben, sich selbst vom Tracking durch Google Analytics 4 auszuschließen – Opt-Out nennt man das. Später muss während der Grundeinrichtung von Google Analytics 4 noch die Dauer der Datenaufbewahrung festgelegt werden. Dies geschieht im Bereich „Datenerhebung und -änderung > Datenaufbewahrung“.
Noch ein DSGVO-Tipp – Löschung eines Nutzers in Google Analytics 4
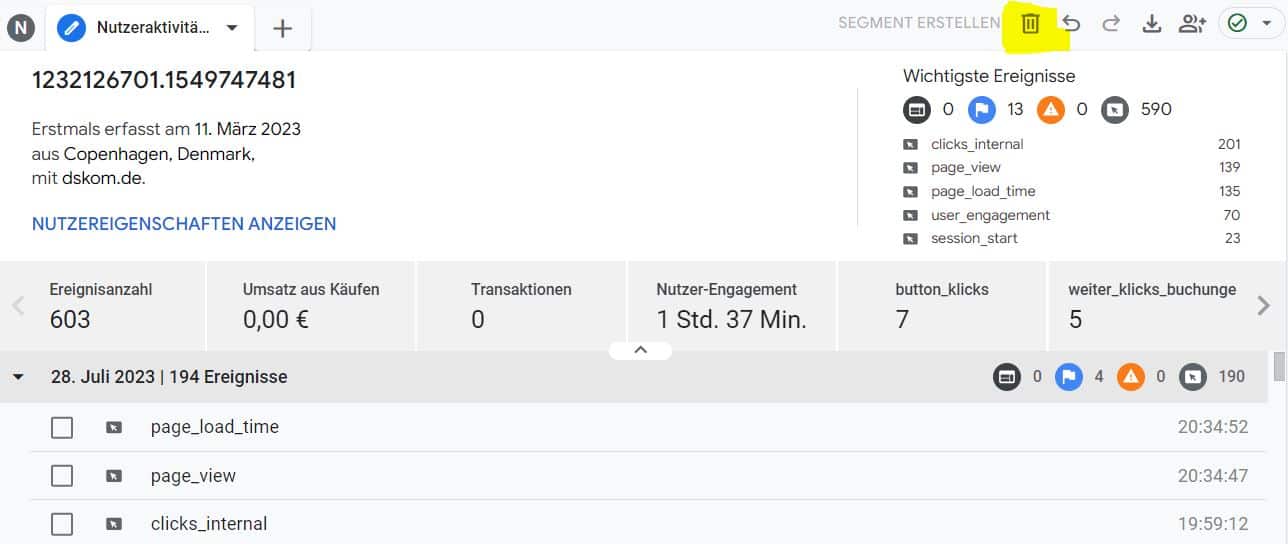
Sollte ein Nutzer/Kunde Ihres Dienstes/Unternehmens Auskunft zur Verwendung seiner personenbezogener Daten verlangen und auf Löschung bestehen, dann können Sie in Google Analytics 4 die Daten dieses Nutzers löschen lassen.
Die Client-ID aus dem Google-Cookie des Nutzers ist dafür nötig. Über diese ID kann man den User im „Nutzer-Explorer“ finden. Diesen Analytics-Bericht finden Sie bei Google Analytics 4 im Hauptnavigationspunkt „Expl. Datenanalyse“ über den Klick in die Vorlagengalerie.
Öffnet man den Client-ID-Datensatz, so kann man in der darauffolgenden Maske über das Papierkorb-Symbol den Nutzer löschen („Delete user“). Dafür ist nur ein Klick nötig. Sobald eine Löschung angefordert wurde, werden Daten, die mit dieser Nutzer-ID verknüpft sind, innerhalb von 24 Stunden aus dem Bericht zu einzelnen Nutzern entfernt. Sie werden zudem beim nächsten Löschvorgang innerhalb von 63 Tagen von den Analytics-Servern gelöscht.
Noch ein letzter DSGVO-Tipp – Cookie-Banner auf der Website einsetzen
Seit mehr als 4 Jahren stehen nun schon gut funktionierende Consent Management Systeme zur Verfügung, die euch ein DSGVO-konformes „Cookie-Banner“ für eure Website ermöglichen. Nach Einbindung einer solchen Lösung auf der Website, wird jeder neue Nutzer gefragt, wie er es mit dem Tracking hält – möchte der Website-Besuchende ausschließlich der Nutzung essenziell notwendiger Cookies zustimmen? Oder sind für die Nutzerin auch Cookies okay, die Marketing unterstützen, Tracking ermöglichen oder externe Medien (YouTube-Videos oder Kartendienste) sichtbar machen.
Diese fünf „Consent Management Systeme“ empfehlen wir derzeit:
- eRecht24 Premium
- Borlabs Cookie (nur für WordPress verfügbar)
- Usercentrics
- Consent Management Provider
- CookieBot
Diese fünf Software-Lösungen erledigen das Management der aktiven Einwilligung sehr gut – sie sprechen von DSGVO-Konformität, was wir für plausibel halten.
Das gilt – unserer Meinung nach – aber nur dann, wenn die Gestaltung der Abfragefenster ohne „psychologische Tricks“ daher kommt. Also keine Hervorhebung von „Alle akzeptieren“ durch die Größe dieses Buttons oder seine Einfärbung in GRÜN.
Einbindung des Google Analytics 4-Codes auf der Website
Nun können Sie oder Ihr Webmaster den Google-Analytics-Code in den Quelltext aller Frontend-Seiten Ihrer Website einbinden.
Wer ein Content-Management-System (CMS) wie TYPO3, Joomla, Redaxo oder WordPress nutzt, muss das Snippet also in die Frontend-Templates einbinden. Für viele dieser CMS stehen Plug-Ins (Extensions, AddOns) für die Analytics-Einbindung bereit.
Wichtig ist die Position des Analytics-Snippets: Der Tracking-Code gehört in den Kopfbereich, und zwar idealerweise direkt an den Anfang des < head >. In der Vergangenheit gab es andere Best-Practices – das Ende oder den Anfang des < body > bzw. direkt vor dem schließenden < head >-Tag. All dies ist nicht mehr gültig.
Google Analytics 4 mit dem Google Tag Manager in die Website einbinden
Das Einbinden von Tracking-Codes in Websites wird deutlich leichter, wenn Sie es schaffen, für all dies den Google Tag Manager oder ein anderes Tagmanagement-System zu nutzen.
Die Verwendung von Tag-Managern hat viel mehr Vorteile als dass sie Nachteile mit sich bringen kann. Der Webmaster (resp. die IT-Abteilung) muss nur noch einmal in den Quellcode der Website eingreifen – beim Implementieren des „Tag Manager“-Containers. Die vielen Code-Snippets, die künftig für das Marketing benötigt werden – Google Analytics inklusive, werden später von den Marketing-Mitarbeitenden über den Tag-Manager eingebunden und gepflegt. Die IT-Abteilung wird entlastet.
Zu den Nachteilen des Google Tag Manager gehört (derzeit noch) die Tatsache, dass er vielen Marketing-Verantwortlichen „zu technisch“ vorkommt. Kleine Unternehmen und ihre Webmaster bzw. Webagenturen kommen mit ihm nicht zurecht, gerade bei komplexeren Tracking-Wünschen. Hinzu kommen Bedenken von IT-Abteilungen, die einen gewissen Kontrollverlust über Script-Einbindungen via Tag Manager beklagen.
Im nachfolgenden Video von Julian Juenemann, der den YouTube-Kanal „Measure School“ betreibt, wird Schritt für Schritt beschrieben, wie man den Google Tag Manager zum Einbinden von Google Analytics 4 auf einer Website nutzt:
Wer dies alles lieber in die Hände geübter Fachkräfte legen möchte, dem empfehlen wir unser Angebot zur Installation von Google Analytics 4 mit dem Google Tag Manager. Wir haben schon mehr als 100 Installationen seit 2019 begleitet!
Wer Google Tag Manager-Wissen im eigenen Unternehmen aufbauen möchte, dem sei für die Weiterbildung der passenden Team-Mitglieder unser Google Tag Manager Workshop für Marketing-Menschen wärmstens empfohlen – immer getreu unserem Motto „Aus der Praxis für die Praxis“:
Aufbau Google Analytics 4 und Verwaltungsebene
Ist die Implementierung des Tracking-Codes gelungen, dann wird schon am nächsten Tag im Bericht-Snapshot des Hauptnavigationspunkts Berichte ein Ausschlag in den Info-Kacheln (korrekt als Cards oder Karten bezeichnet) sichtbar werden.
Wer darauf nicht warten möchte, kann auch sofort im Echtzeit-Bericht von Google Analytics 4 den ersten Ausschlag der Besucherkurve mitverfolgen 😉
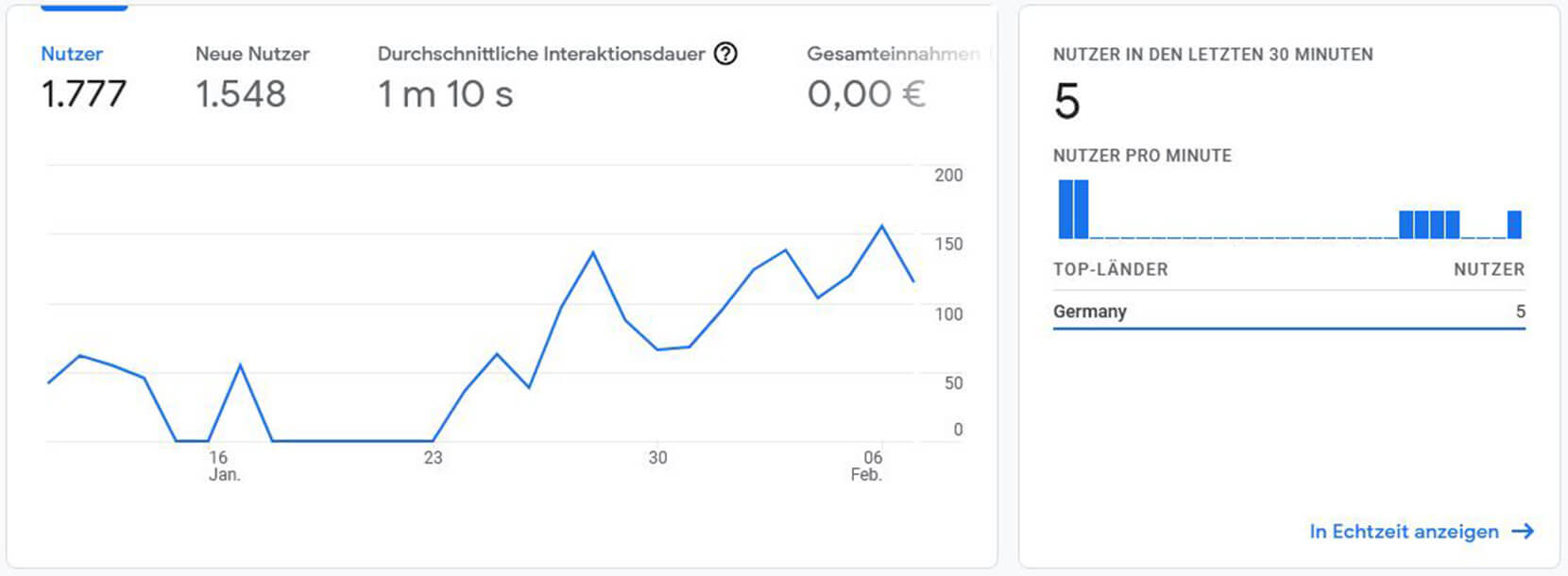
Nun muss das Google-Analytics-Konto vollständig konfiguriert werden. Im alten Universal Analytics gab es hierfür drei Ebenen. Das neue Google Analytics 4 stellt nur noch zwei Ebenen für die Konfiguration zur Verfügung – Sie erreichen diese Ebenen über den Verwaltung-Button ganz links unten auf dem PC-Bildschirm (Zahnrad-Symbol).
Über einen Google-Login kann man in einem Google Analytics 4-Account Zugriff auf bis zu 100 Konten haben. In jedem Konto können 2.000 Propertys angelegt werden.
Im alten Universal Analytics wurden dann zu jeder Property noch bis zu 25 Datenansichten (Ansicht – View) zur Verfügung gestellt. Auf diese Auswertungsebene haben die Entwickler von Google Analytics 4 verzichtet.
In GA4 werden die Daten auf der Ebene ausgewertet, auf der sie gesammelt werden – auf der Property-Ebene. Es gibt nicht wenige Datenanalysten, die diesen Schritt bedauern. Als Ersatz wurden sogenannte Sub-Propertys eingeführt, die aber nur in der Bezahlversion von GA4 genutzt werden können.
Google Analytics 4-Verwaltung – Bereich Kontoeinstellungen
Im Bereich „Konto“ gibt es fünf Administrationsbereiche. Unter Kontodetails können Sie dem jeweiligen Analytics-Konto einen für jedermann in Ihrem Unternehmen leicht verständlichen Namen geben. Nennen Sie das Konto am besten so, wie das Unternehmen heißt, das die im Konto als Property eingebundenen Websites führt. In unserem Falle steht da also „dskom GmbH“.
Außerdem regeln Sie hier Datenfreigabeeinstellungen. Einige Häkchen müssen Sie hier setzen, wenn Sie alle Berichte in Google Analytics 4 nutzen möchten.
Das Häkchen „Google-Produkte und -Dienste“ sorgt für Datenaustausch mit Google Ads und der Search Console. Dieser Datenaustausch ist sinnvoll, weshalb man ihm zustimmen sollte.

Das Häkchen „Benchmarking“ ist derzeit nicht verfügbar. Es aktivierte im alten Google Universal Analytics den Benchmarking-Bericht unter „Zielgruppe“. Ein spannender Bericht, der die Performance Ihrer Website mit der von ähnlich großen Unternehmen gleicher Branche und Zielmarkt-Ausrichtung vergleicht. Ob und, wenn ja, wann dieser Bericht in Google Analytics 4 verfügbar sein wird, können wir Ihnen derzeit nicht sagen.

Das Häkchen „Technischer Support“ ist unumgänglich, wenn Sie über den Google Telefon-Support auch Unterstützung zu Google Analytics 4 einholen möchten. Die beiden Häkchen im vierten Punkt „Account Manager“ sind hierfür nicht zwingend vonnöten.

Die „Datenverarbeitungsbedingungen“ sind ein wichtiges Element zur datenschutzkonformen Nutzung von Google Analytics 4. Mit den hier zu tätigenden Zustimmungen kommt eine elektronisch geschlossene Vereinbarung zur Datenverarbeitung zwischen Ihnen und Google zustande.
Der rechtliche Rahmen hierfür ist die EU-Datenschutzgrundverordnung. Sie als Website-Inhaber:in sind Daten-Verantwortlicher. Google Analytics 4 verarbeitet in Ihrem Auftrag weisungsgebunden diese Daten zur Erstellung der Statistik-Berichte. Um dieses Verhältnis zwischen Ihnen (Verantwortlicher) und Google (Verarbeiter) eindeutig zu regeln, gibt es diesen digitalen Vertrag.
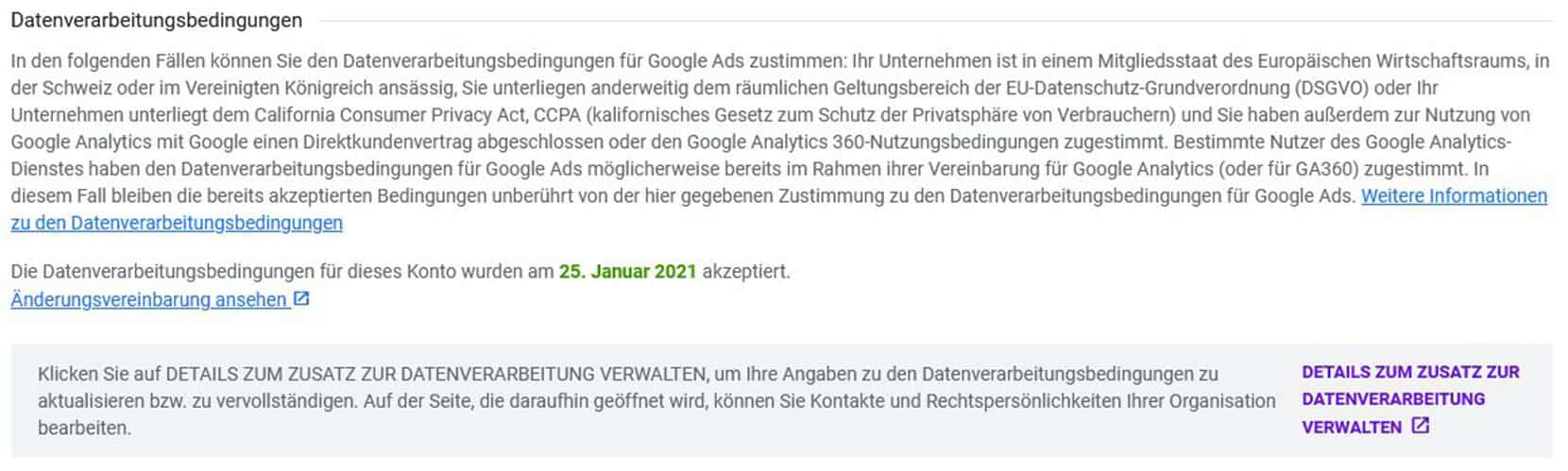
Stimmen Sie den Datenverarbeitungsbedingungen zu, nachdem Sie sich diese über „anzeigen“ angeschaut haben. Daraufhin wird ein unveränderlicher Zeitstempel gesetzt, der erst wirksam abgespeichert ist, wenn Sie am Ende der Seite auf den Button „Speichern“ drücken.
Folgen Sie im Anschluss dem Link „Details zum Zusatz zur Datenverarbeitung verwalten“. In der sich daraufhin öffnenden Maske tragen Sie zuerst den Firmenname ein. Außerdem müssen Sie in dieser Maske eine Kontaktperson hinterlegen, die als „Primärer Kontakt“ in Ihrer Firma für den Datenschutz verantwortlich ist. In den meisten Fällen ist das der Geschäftsführer. Hat Ihre Firma einen Datenschutzbeauftragten, dann hinterlegen Sie bitte auch dessen Kontaktdaten.
Weiter geht es mit der Zugriffsverwaltung für Konto. Diese ist in Google Analytics 4 sehr komfortabel. Sie können Menschen mit einem Google-Konto auf jeder Ebene von Google Analytics Zugriff gewähren – entweder auf das gesamte Konto Ihres Unternehmens oder nur auf eine oder manche Property (Websites oder Apps).
Dabei können Sie auch noch zwischen fünf verschieden starken Berechtigungen unterscheiden: Betrachter, Analyst, Marketingexperte, Bearbeiter und Administrator.
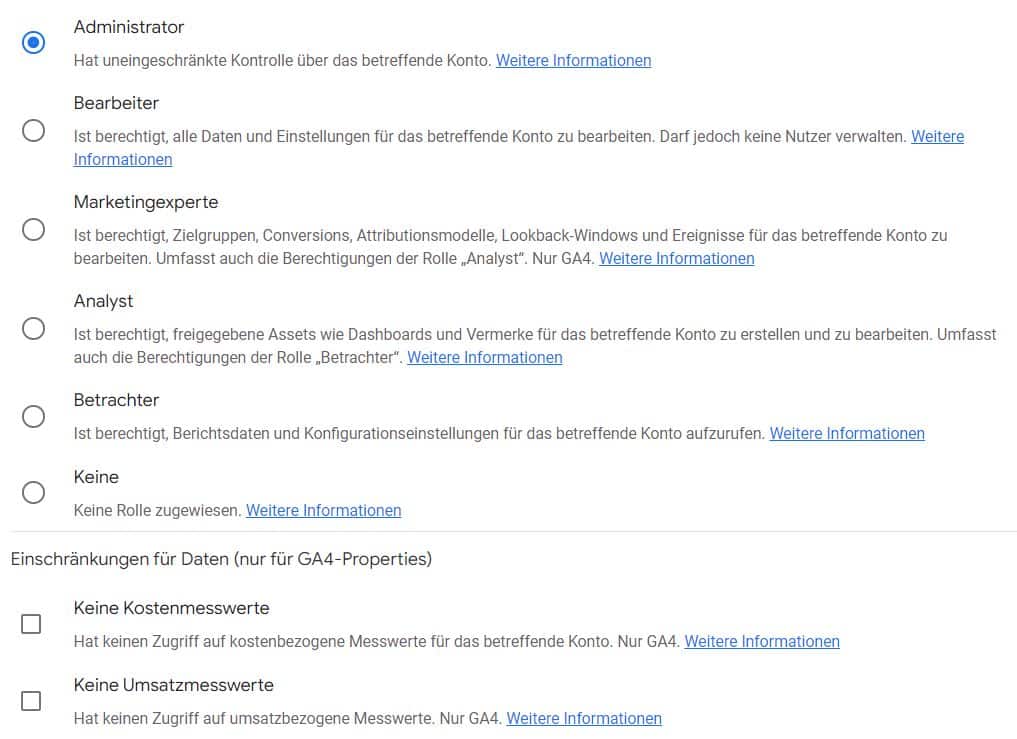
Für jede:n Einzelne:n können Sie zudem am Ende des Berechtigungen-Fensters entscheiden, ob diese Person Einblick in Kostenmesswerte und Umsatzmesswerte erhalten soll.
Im Kontoänderungsverlauf kann man genau erkennen, wer wann welche Änderungen im Google-Analytics-Konto vorgenommen hat. Im Falle eines Falles sehr nützlich!
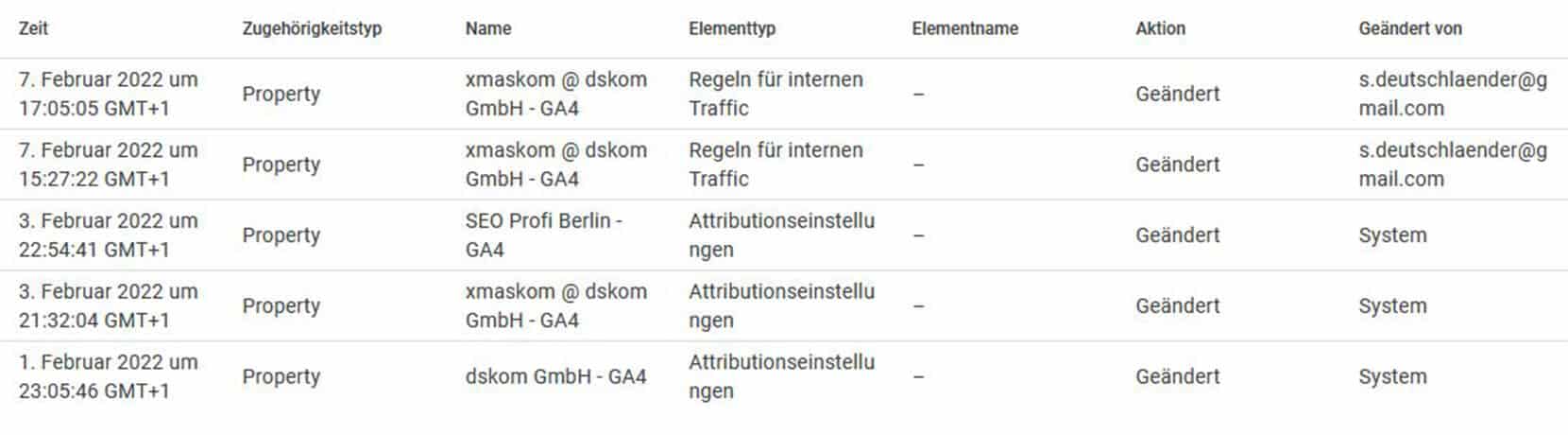
Alles, was Filter betrifft, änderte sich grundlegend von Universal Analytics zu Google Analytics 4. Die „Alle Filter“-Übersicht umfasst nur jene Filter, die in „alten“ Universal Analytics-Propertys erstellt wurden. Ob es eine solche Übersicht auch einmal für Google Analytics 4 geben wird, weiß man derzeit nicht. In der Property-Verwaltung ist unter „Datenerhebung und -änderung“ ein Punkt „Datenfilter“ vorbereitet. Tun kann man dort aber noch nicht sehr viel.
Im Papierkorb wird alles abgelegt, was Sie im Konto löschen, z.B. nicht mehr nötige Propertys. Erst nach 45 Tagen verschwinden diese gelöschten Elemente gänzlich.
Google Ads-Seminar für Fortgeschrittene in Berlin
Mit den über die Grundlagen der Google-Werbung in der Suche hinausgehenden Werbemöglichkeiten von Google Ads können auch kleine und mittelständische Unternehmen zielgruppenspezifische, multimediale Werbung schalten – für das Retargeting mit KI-geführten Kampagnen-Formaten wie Performance Max und DemandGen.
Im Profi-Seminar „Google Ads-Werbung für Fortgeschrittene“ vermittelt Sven Deutschländer zahllose Tipps und Kniffe zur optimierten Nutzung aller Google Ads-Werbekanäle. Ziel ist es, dass die Workshop-Teilnehmenden in die Lage kommen, Google Ads umfassend zu nutzen.
-
Fundierte Expertise aus erster Hand
-
Aktuelles Wissen – direkt anwendbar
-
Sofort werden alle Fragen beantwortet
Dienstag
18. November 2025
Google Analytics 4-Verwaltung – Bereich Property-Einstellungen
Wir beginnen unter Property mit den Property-Details. Hier wäre zuerst ein Property-Name zu vergeben. Nennen Sie die Property doch so, wie die Website: „domain.tld“. Die Auswahl der zur Website passenden Branche, der Zeitzone und der Währung schließen diesen Bereich ab.
Analog zur Zugriffsverwaltung für Konto folgt nun in Property eine Zugriffsverwaltung für Property. Auch ein Änderungsverlauf steht für die Property zur Verfügung.
Seit November 2023 können Berichte aus Google Analytics 4 per E-Mail versendet werden. Diese E-Mails können täglich, wöchentlich, monatlich und quartalsweise rausgeschickt werden. Alle Geplante E-Mails werden hier unter Property aufgelistet – können angepasst, im Versand verlängert und gelöscht werden.
Im Analytics-Radar-Suchverlauf werden alle Suchanfragen abgespeichert, die Sie ganz oben in GA4 in das Suchfeld eingeben. Suchanfragen, die Sie hier nicht abgespeichert sehen wollen, können Sie in diesem Bereich löschen.
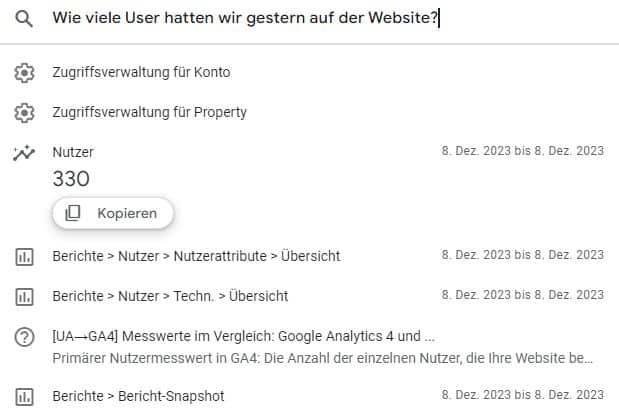
Der nächste Punkt „Datenerhebung und -änderung“ führt zuerst zu den Datenstreams. Bei einer „ganz normalen“ Website gibt es hier genau einen Datenstream, der Daten aus der verknüpften Website empfängt. Klickt man auf diesen Webstream öffnen sich die Details des Webstreams mit Stream-Name, der Stream-URL, der Stream-ID und der Mess-ID.
Unter „Optimierte Analysen“ finden sich die standardmäßig aktivierten Events-Messungen:
- Seitenaufrufe
- Scrollvorgänge
- Klicks auf externe Links
- Website-Suche
- Interaktionen mit Formular
- Engagement mit dem (YouTube)Video
- Dateidownloads
Nur, wer hier Dinge ausschalten möchte oder anpassen muss, braucht einen Klick auf das Zahnrad-Symbol rechts neben den gemessenen Events:
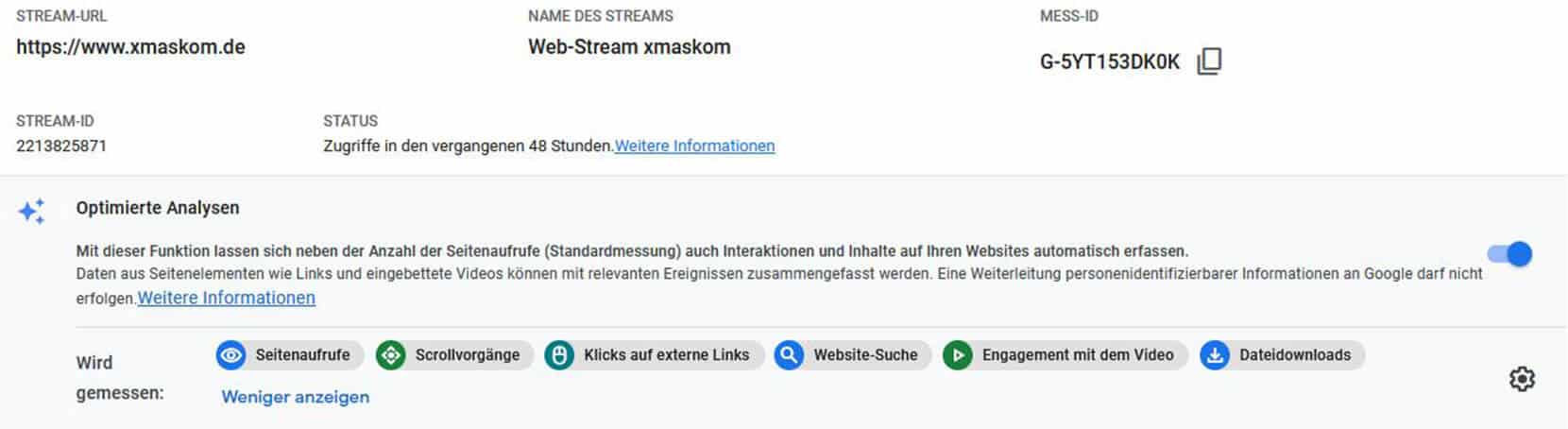
Uns fällt kein Grund ein, warum man hier die Messung eines oder gar einiger dieser Events an dieser Stelle abschalten sollte. Es kann aber nötig sein, das Event „Website-Suche“ anzupassen. Warum und wie, das lesen Sie in unserem Extra-Blogbeitrag „Mit Google Analytics die Website-Suchbegriffe auswerten“.
Etwas weiter unten in diesem Dialog-Fenster gibt es noch den Punkt „Tag-Einstellungen bearbeiten“. Was es warum hier zu tun gibt, das erklärt unser YouTube-Tutorial, das sich diesem Bereich der Property-Einstellungen explizit widmet:
Wechseln wir nun in Datenerhebung und -änderung zu den Punkten Datenerhebung und Datenaufbewahrung.
In Datenerhebung bietet Google Analytics 4 die Aktivierung von Google-Signale an. Mit dieser Technologie wird die Datenerfassung und das Remarketing geräteübergreifend realisiert. Da immer mehr Nutzende mit mehr als nur einem Endgerät im Web unterwegs sind, kommt man um die geräteübergreifende Auswertung des Nutzer-Verhaltens nicht wirklich herum. Es ist deshalb ratsam, diese Funktion scharf zu schalten.
Im Zuge der Aktivierung wird man auf dieser Seite der Property-Verwaltung auch um folgendes gebeten: „Ich bestätige, dass mir die Endnutzer die zum Erheben und Verarbeiten ihrer Daten erforderlichen Berechtigungen / Rechte zur Offenlegung von Informationen erteilt haben. Dazu zählt auch die Verknüpfung solcher Daten mit den Besucherinformationen, die in Google Analytics von meiner Website- und/oder App-Property erfasst werden.“ Diese Zustimmung erfolgt über das Consent Management Tool (eRecht24, Borlabs, CookieBot etc. – siehe weiter oben).
Übrigens: Den Punkt „Google-Signale bei Identität für die Berichterstellung berücksichtigen“ kann man bedenkenlos deaktivieren / deaktiviert lassen. Ab Februar 2024 wird Google-Signale in allen Analytics-Propertys bei der Identität für die Berichterstellung nicht mehr berücksichtigt.
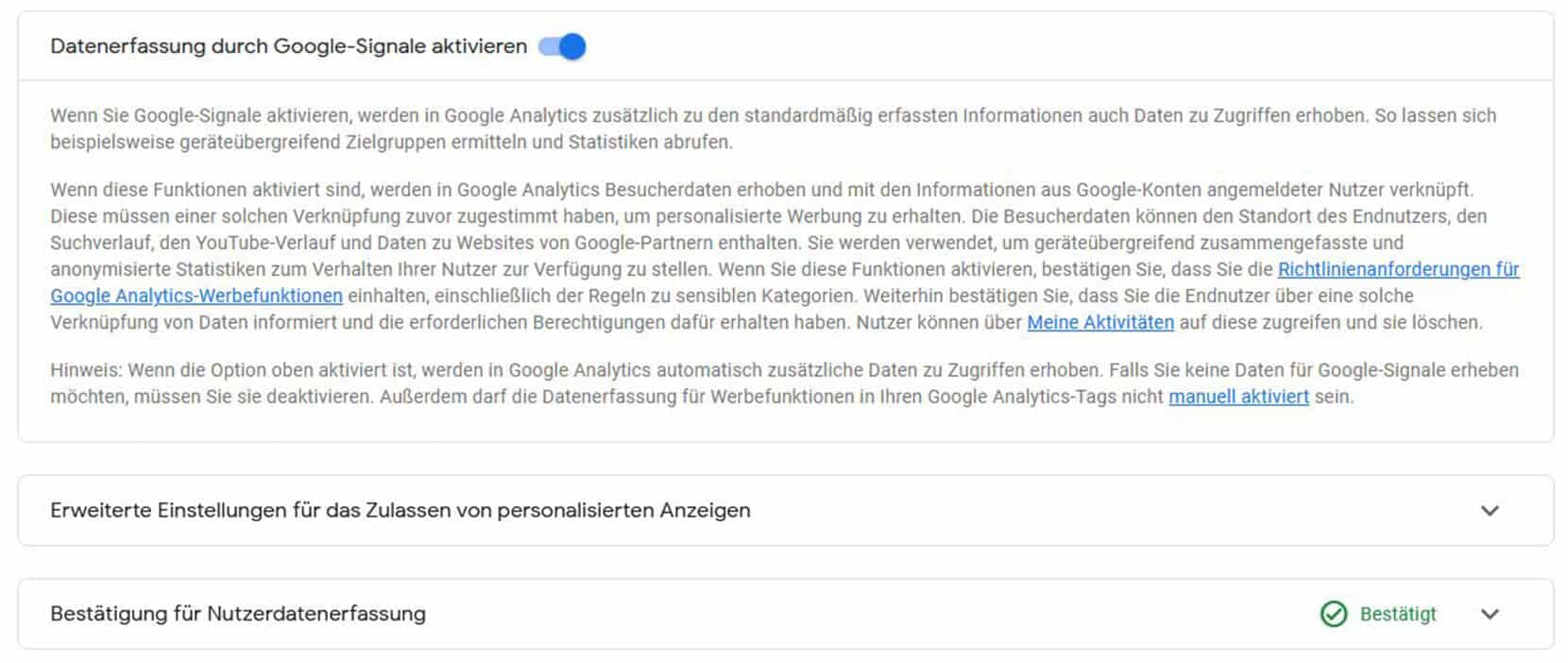
Der Punkt Datenaufbewahrung klärt die Aufbewahrungsdauer der von Ihnen gesendeten und mit Cookies und Werbe-IDs verknüpften Daten in Google Analytics 4. Änderungen an diesen Einstellungen werden nach ca. 24 Stunden wirksam.
Die DSGVO verpflichtet uns, Daten nicht endlos lang zu sammeln. Wir dürfen nur Daten erheben, die für die erfolgreiche Erbringung einer Leistung gegenüber dem Kunden/Nutzer notwendig sind. Ist die Leistung erbracht und stehen keine anderen rechtlichen Aufbewahrungsfristen entgegen, dann müssen die Daten wieder gelöscht werden. Mit den Einstellungen in diesem Bereich regeln wir diesen Punkt für das von uns verwendete Website-Analyse-Tool Google Analytics 4.
Wir haben hierzu folgenden Rat: 14 Monate als Zeitraum einstellen. „Nutzerdaten bei neuer Aktivität zurücksetzen“ aktivieren. Nur so werden Vorjahresvergleiche sinnstiftend möglich. Nur so sind Explorative Datenanalysen über längere Zeiträume (drei, sechs, neun Monate) möglich.
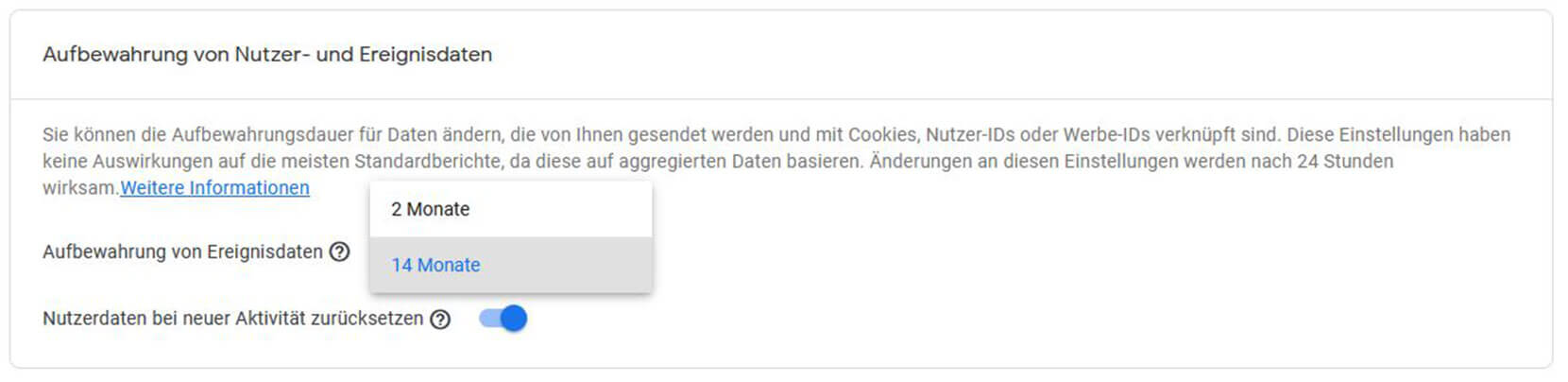
Zu den drei verbleibenden Menüpunkten unter „Datenerhebung und -änderung“ nur so viel: Datenimport wird interessant, wenn Produktdaten oder Kostendaten über Exceldateien o.ä. in Google Analytics 4 eingefügt werden.
Bei Datenfilter können derzeit nur Filter mit Bezug zu internem Traffic und Developer-Traffic aktiviert werden. Löschanfragen für Daten lassen sich in diesem Teil der Property-Einstellungen ebenfalls planen.
Wechseln wir zu Datenanzeige.
Hier gehe ich auf zwei Punkte ein. Bei „Identität für die Berichterstellung“ empfiehlt sich die Voreinstellungen zu nutzen. Dieser Bereich befindet sich gerade im Umbruch. Im Februar 2024 werden hier verfügbare Einstellungen neu sortiert.
In den Attributionseinstellungen regeln wir, wie Conversions in den Berichten zugewiesen werden sollen. Das ist vor allem bei Kanal- und Quellen-Auswertungen spannend. Besucht ein Mensch die Website dreimal bis zum Kauf oder zur Kontaktaufnahme, dann soll Attribution ermitteln, welcher Besuch (Quelle, Kanal, Kampagne) den meisten Einfluss auf die schlussendliche Conversion hatte.
Der Standard ist hier „Datengetrieben“. Anwendung findet aber oft „Letzter Klick“ (besser stünde hier „Letzter indirekter Klick“), weil für eine datengetriebene Auswertung die Menge der Daten in vielen Konto (noch) zu gering ausfällt.
„Letzter Klick“ bedeutet, dass die Conversion immer dem letzten der Besuche (Quellen, Kanäle, Kampagnen) zugewiesen wird. Das ist durchaus ungerecht, denn ohne die Besuche davor, wäre die Conversion vielleicht gar nicht möglich geworden.
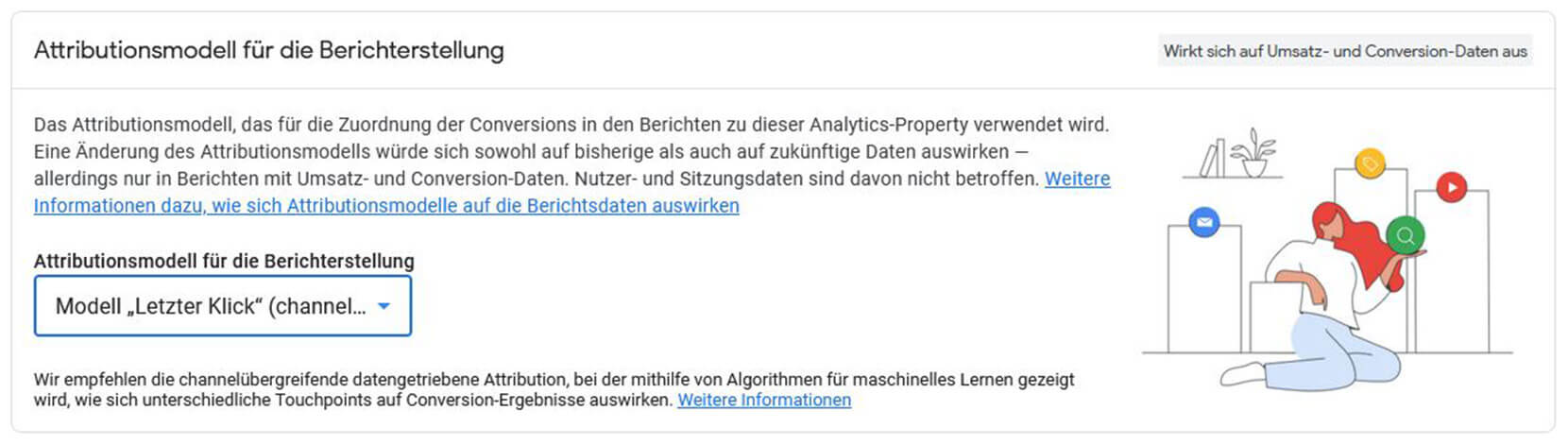
Mit „Datengetrieben“ versucht Google, die Wichtigkeit der einzelnen Besuche (Quellen, Kanäle, Kampagnen) algorithmisch zu ermitteln. Außerdem möchte Google auf diesem Wege neben den Conversions, die Sie selber aktiv messen können, durch maschinelles Lernen die Gesamtzahl an Conversions anpassen.
Durch Ad-Blocker, Betriebssystem- und Browser-Einstellungen oder fehlende Zustimmung im Consent Management Tool (Cookie-Banner) gehen ja bei jeder Website einige Conversions in den Berichten verloren. Diese Lücken sollen durch das datengetriebene Modell geschlossen werden.
Ziel ist es also, die Besuche eines Users gerechter in ihrer Wirkung zu bewerten und verloren gegangene Conversion-Daten auszugleichen. Voraussetzung für das maschinelle Lernen ist es aber, dass viele Conversions gemessen werden.
In E-Commerce-Umgebungen passiert das in ausreichendem Maße, manchmal auch bei Websites, deren Conversions ein Login, die Newsletter-Anmeldung oder Downloads sind. „Viele“ meint in diesem Zusammenhang ganz sicher 100+ Conversions pro Monat.
Wer mit so vielen Conversions pro Monat nicht dienen kann, wird feststellen, dass dann die datengetriebene Google Analytics 4-Attribution ganz stark dem Attributionsmodell „Letzter (indirekter) Klick“ ähnelt. Man kann dann (aufgrund zu geringer Datenlage) von den algorithmischen Vorteilen nicht profitieren.
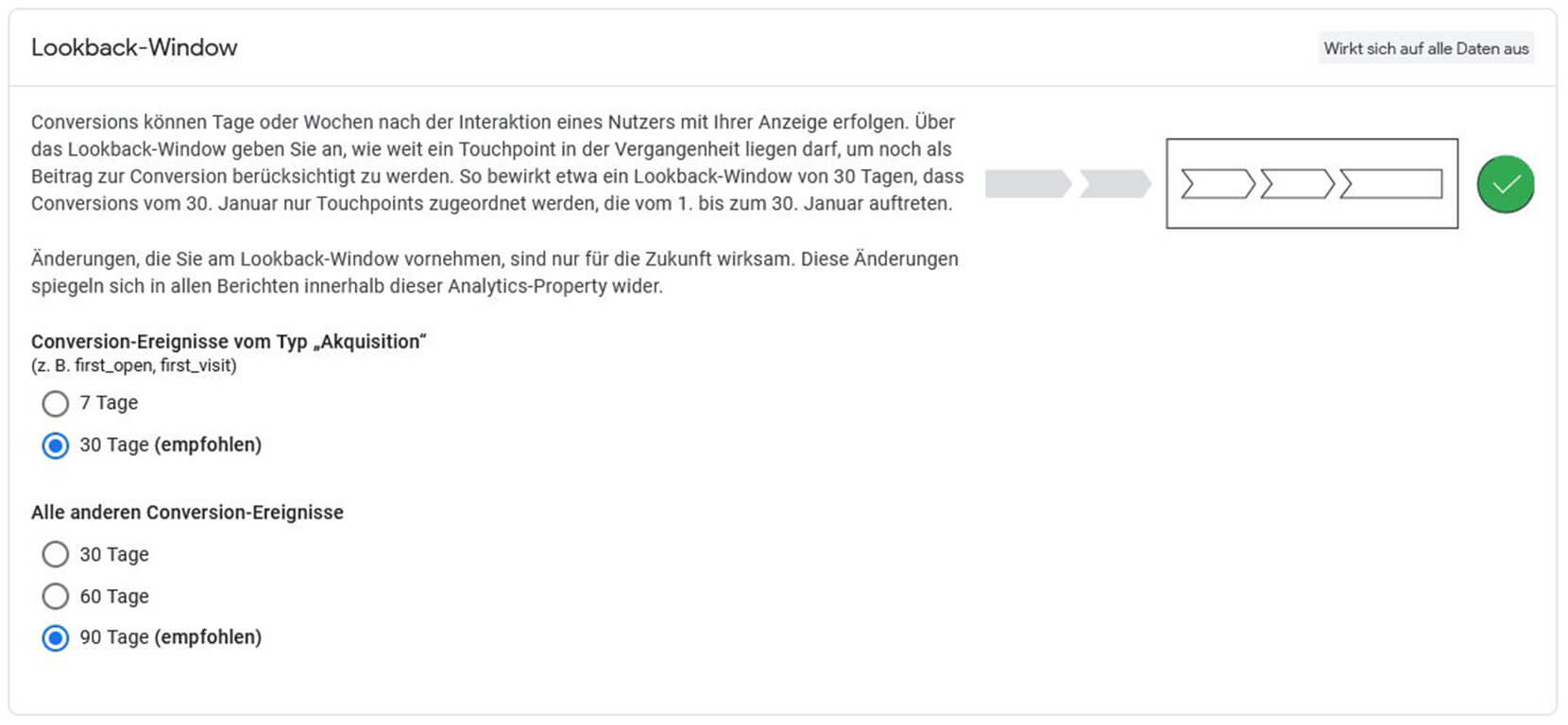
Und weiter geht’s – wir bestimmen nun das sogenannte Lookback-Window, was Google auch „Conversion Tracking Zeitraum“ nennt. Was genau ist das?
Wichtig ist, zu verstehen, dass Conversions erst Tage oder Wochen nach einer Interaktion eines Nutzenden mit einem Werbemittel erfolgen können – und das dann auch noch über einen gänzlich anderen Kanal (Quelle, Kampagne). Über das Lookback-Window (den Conversion-Tracking-Zeitraum) geben wir an, wie weit eine solche Interaktion zurückliegen darf, um noch als „wertvoller Beitrag“ zu einer Conversion berücksichtigt zu werden.
Praktisch bedeutet dies: Entscheidet man sich hier für ein Lookback-Window von 30 Tagen, dann werden für Conversions an einem 30. September nur all jene Interaktionen berücksichtigt, die in der Zeit vom 1. bis 30. September geschehen sind. Für den Akquisitionspunkt (den ersten Besuch) empfiehlt Google ein Lookback-Window von 30 Tagen, bietet alternativ aber auch 7 Tage an. Für alle anderen Conversion-Ereignisse empfiehlt Google 90 Tage zurückzublicken, bietet alternativ aber auch 30 und 60 Tage an.
Den Empfehlungen von Google zu folgen, macht an dieser Stelle für die meisten Analytics-Propertys einen Sinn.
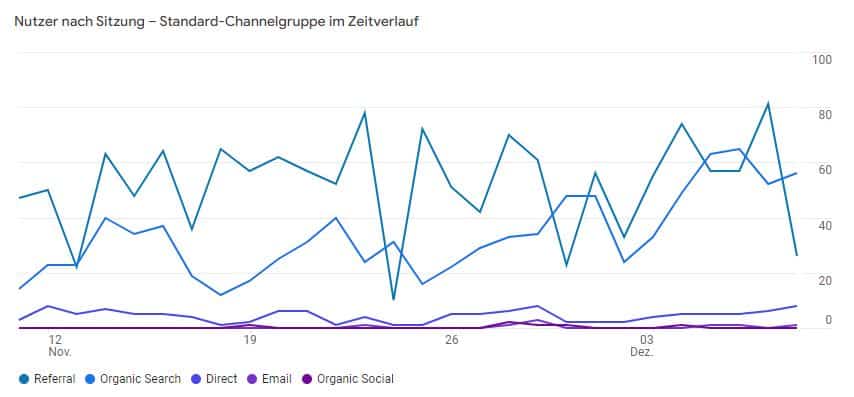
Unter „Channelgruppen“ findet sich die Zuweisung der Medien, über die User auf die Website gelangen, zu übergeordneten Channels. Hier einige Beispiele aus der Standard-Channelgruppe:
- Organic Search speist sich aus google / organic oder ecosia.org / organic
- Email speist sich aus newsletter / email
- Paid Search speist sich aus bing / cpc oder google / cpc
- Cross-network speist sich aus Performance Max-Kampagnen
- Paid Social speist sich aus facebook.com / cpc oder instagram / ppc
Passen die Standard-Channelgruppe-Zuordnungen nicht auf Ihr Geschäftsmodell, dann können Sie in diesem Bereich der Property-Einstellungen eine eigene Neue Channelgruppe erstellen.
Worüber wir hier nicht schreiben
Auf die Bereiche Ereignisse, Conversions, Zielgruppen und Benutzerdefinierte Definitionen wird hier nicht eingegangen, weil diese nicht mehr zur Basis-Grundeinrichtung gehören, der sich dieser Artikel explizit widmet.
Produktverknüpfungen stehen ganz am Ende der Property-Einstellungen. Zehn andere Tools lassen sich hier mit der Google Analytics 4-Property verbinden:
- Google Ads (die am meisten genutzte Verknüpfung)
- Google Search Console (lohnenswerte Verknüpfung)
- BigQuery (bei großen Datenmengen und für Looker Studio-Auswertungen sinnvoll)
- Google Ad Manager
- Search Ads 360
- Google Display & Video 360
- Google Merchant Center
- Google Play
- Google AdSense
- Floodlight
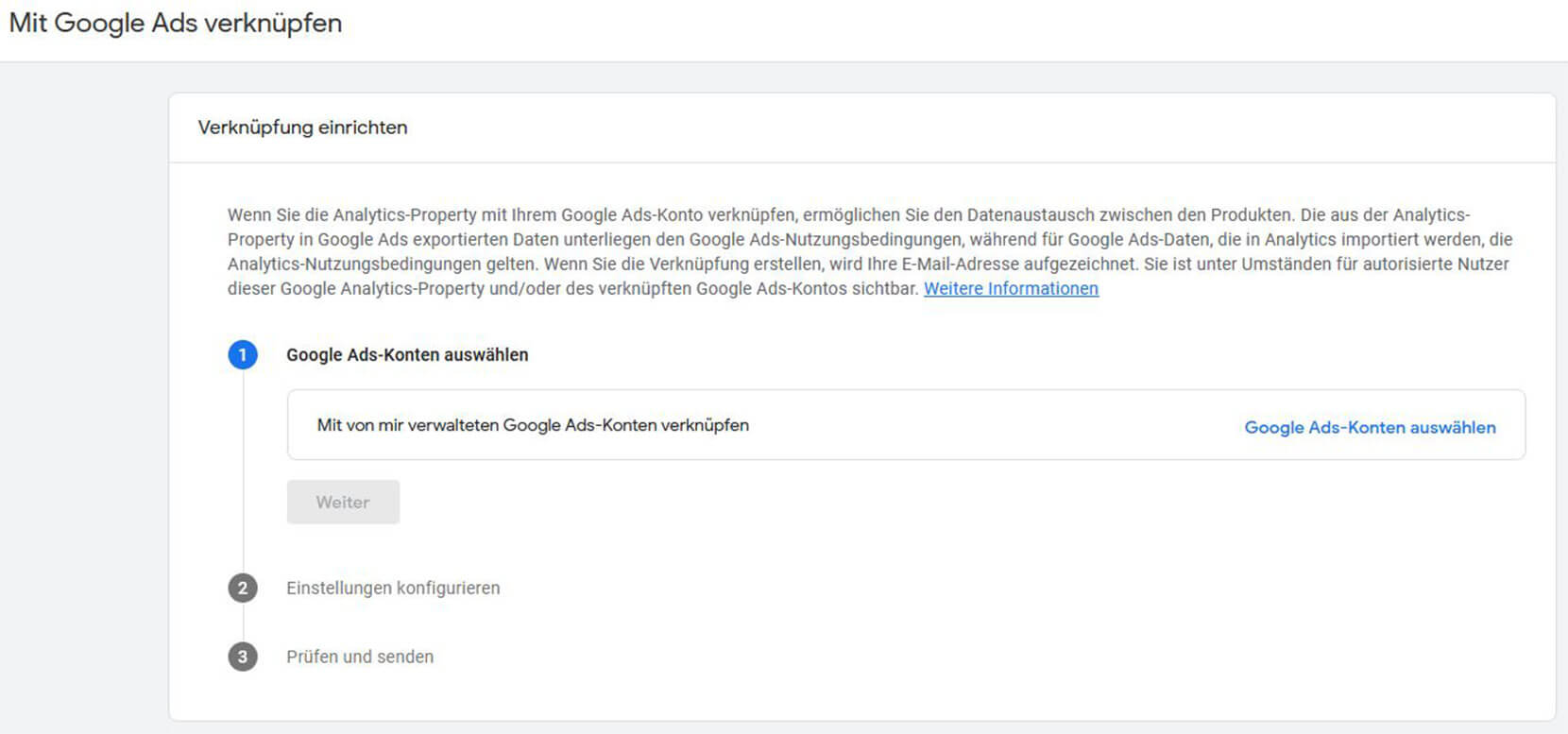
Der Prozess zur Verknüpfung mit einem dieser externen Dienste ist in Google Analytics 4 recht gut gelöst. Der Prozess wird stets mit einem Klick auf den Button „Veknüpfen“ eingeleitet. Es können dabei mehrere Google Ads-Konten mit der Google Analytics 4-Property verbunden werden, aber nur eine Google Search Console-Property.
Sobald Google Ads und Search Console mit Google Analytics 4 verbunden worden sind, stehen nach ca. 48 Stunden die Berichtsdaten im „Berichte“-Bereich von Google Analytics 4 zur Verfügung:
- Die Google Ads-Berichte sind über den Lebenszyklus-Punkt „Akquisition > Übersicht“ zu erreichen. Hier in der Karte (Kachel) „Sitzungen nach Google Ads-Kampagne“ den Textlink „Google Ads-Kampagnen ansehen“ nutzen.
- Die Search Console-Berichte hingegen haben einen eigenen Hauptnavigations-Punkt „Search Console“. Klappt man diesen auf, stehen ein „Suchanfragen“-Bericht und ein Bericht „Zugriffe über die organische Suche“ für die Analyse bereit.
Ereignisse und Conversions in einer Google Analytics 4-Property auswerten
Wichtiges Vorwort: Im „alten“ Google „Universal Analytics“ wurden Conversions als sogenannte Zielvorhaben in der Datenansicht angelegt, die man für die Auswertung seines Website-Traffics nutzte. Das Einrichten dieser Zielvorhaben war also Teil der Verwaltung in Universal Analytics und auf die jeweilige Datenansicht zugeschnitten.
In Google Analytics 4 gibt es keine Datenansichten. Der Begriff „Zielvorhaben“ ist durch den viel gängigeren Begriff „Conversions“ ersetzt worden – es wird stellenweise auch von Key-Events (Schlüssel-Ereignissen) gesprochen. Die Einrichtung von Conversions findet in den Property-Einstellungen bei Datenanzeige über „Ereignisse“, „Conversions“ und „Zielgruppen“ statt.
Ohne die Einrichtung von Conversions macht Webanalyse nur begrenzt einen Sinn. Jede Website ist ja mit konkreten Zielen vor Augen ins Netz gestellt worden. Zu prüfen, ob die Website zur Zielerreichung beiträgt, kann nur gelingen, wenn eben diese Ziele als Conversions in Google Analytics 4 erfasst und ausgewertet werden.
Je nachdem, um was für eine Website es sich handelt, sind die zu erreichenden Ziele recht unterschiedlicher Natur:
- Ein Webshop hat zum Ziel, Verkäufe zu generieren – so definieren wir hier Kaufabschlüsse als Conversion.
- Die Website eines Dienstleisters hat oft zum Ziel, Neukunden-Kontakte (Leads) über ein Kontaktformular zu generieren – so definieren wir hier das erfolgreiche Absenden des Kontaktformulars als Conversion … also das Erreichen einer DANKE-Seite, die nach dem Absenden des Kontaktformulars erscheint.
- Eine Online-Community setzt auf Registrierungen – so definieren wir hier die erfolgreiche Anmeldung eines neuen Users als Conversion.
- Auf einer Service-Seite, die zum Beispiel Bedienungsanleitungen als PDF-Downloads zur Verfügung stellt, wären es die Downloads, die wir in Google Analytics 4 als Conversion mittracken möchten.
In diesem YouTube-Video erklärt Ihnen Sven Deutschländer, wie man eine DANKE-Seite als Conversion in Google Analytics 4 erfasst:
Für Onlineshop-Betreiber bietet Google Analytics 4 zudem das Tracking von E-Commerce-Daten an. Eine Beschäftigung mit den E-Commerce-Einstellungen ist Webshop-Betreibern unbedingt anzuraten. Dieser Artikel der Google-Analytics-Hilfe erklärt genau, wie die Einrichtung des Analytics E-Commerce-Trackings für Google Analytics 4 durchzuführen ist.
Sobald die Einrichtung korrekt erfolgt ist, beginnen sich die Berichte unter „Lebenszyklus“ > „Monetarisierung“ > „E-Commerce-Käufe“ mit Daten zu füllen. Das damit verbundene Conversion-Event „purchase“ ist bereits „out of the box“ vorkonfiguriert und wird dann ebenfalls mit Daten aus dem E-Commerce-Tracking versorgt.
Zum guten Schluss
Wer es schafft, sein Google Analytics 4-Konto zumindest in all diesen hier beschriebenen Punkten durchkonfiguriert zu bekommen, der darf für den Anfang sehr zufrieden sein. Diese umfassenden Einstellungen sorgen dafür, dass (fast) alle Berichte Daten liefern und viele schon bald folgende Berichte von Beginn an aktiv sein werden.
Anmerkung: Da sich bei Google Analytics 4 in schnellem Rhythmus Dinge ändern, rate ich Ihnen, mindestens einmal pro Halbjahr durch die Google Analytics 4-Einstellungen im „Verwaltung“-Bereich zu surfen und ggf. auf neue Funktionen zu reagieren.
Nur so bleibt Ihre Webanalyse-Software stets auf dem neuesten Stand.
In diesem Sinne: Happy Optimizing!
Jetzt: Checkliste für die GA4-Einrichtung nutzen
Google Analytics 4 fertig eingerichtet? Sicher, dass alles richtig gemacht wurde?
Das folgende Video-Tutorial ist eine Checkliste, die alle Einrichtungspunkte prüft. Gehen Sie das komplette Tutorial durch und checken Sie die angesprochenen Punkte in Ihrem GA4 ab. Danach können Sie sicher sein, dass Ihr Google Analytics 4 korrekt eingerichtet ist.
Noch mehr Fachwissen von den Online-Marketing Profis aus Berlin
Sie wollen weiterlesen? Wir bieten zu vielen wichtigen SEO-, Ads- und Analytics-Herausforderungen spezielle Fachartikel an:
- Die eigene Website selber optimieren
- Eine gute SEO-Agentur finden
- SEO mit Erklärvideos
- Alte Google Ads-Kampagnen fit optimieren
- Wir unterstützen Analytics Summit, SMX, Campixx-Week & TYPO3camp Berlin
Google Analytics Intensiv-Seminare & Workshops
Den Erfolg der eigenen Website zu verstehen und auszubauen – dies wird durch den Einsatz von Google Analytics möglich. Die Inhalte dieser Seminare und Workshops verschaffen Ihnen den Durchblick.
- Profi-Wissen & Insider-Tipps
vom zertifizierten Analytics-Experten! - Antworten auf alle Ihre Fragen
vom Google-Profi mit über 20 Jahren Erfahrung! - Angenehme Lernatmosphäre
praxisorientiert, kurzweilig, individuell!
Google Analytics-Hilfe für den Webauftritt Ihres Unternehmens
Wir sorgen für die optimale Einrichtung und Konfiguration Ihres Google-Analytics-Kontos – erklären Grenzen beim Tracking und machen, gemeinsam mit Ihnen, alle gewünschten Daten sichtbar!
- Sie suchen kompetente Partner
mit täglicher Google Analytics-Erfahrung! - Wir sind Google Partner Agentur
mit „Google Analytics IQ“-Zertifizierung! - Sie haben Budget und Zeit
für die 1A-Umsetzung dieser Aufgabe!